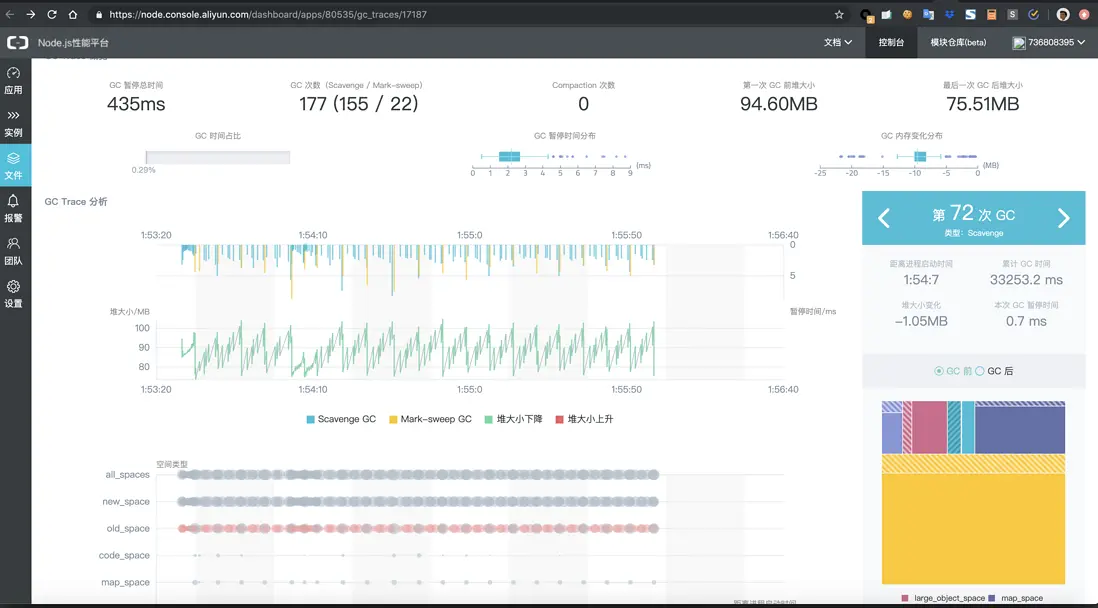Node.js性能分析工具alinode的安装和使用简介
啰嗦
alinode 是基本上是免费开源的,不只是可以运行在 ECS 里面,理论上可以应用在任何地方(只要面子上过得去)。本文将赘述一下 alinode 的使用方法。
本文首先啰嗦一下 Node.js 平台的性能问题分析所包含的一些内容,第二 part 再叙述下 alinode 是如何使用的
性能问题分析
要定位 Node.js 的性能问题,一般要对 Node 进程进行性能方面的进程分析。
进程分析一般包括 内存、CPU、EventLoop、ActiveHandlers 等的分析。对于开发人员来说,这里面包括 3 个主要任务:
- 第一,压测应用。通常我们希望分析的都是应用在实际生产运行时的一个状况,而这个状况可以通过自己压测来模拟。
- 第二,获取数据。也就是获取到我们的 CPU 状况、内存状况等信息。这个一般通过运行时或运行时的底层提供的一些 API 来获取。例如 Node 的语言执行引擎 V8 就提供了 cpu profile 的能力。
- 第三,分析数据。拿到数据后,我们需要对数据进行分析以让我们快速定位到问题。一般拿到的数据可读性比较差,因此这一步通常是对数据可视化,例如 cpu profile 可以通过工具转换为火焰图。或者通过其他第三方工具如 v8-analysis 工具库提供分析。
压测应用
这个有几个比较常用的工具,例如 Apache ab、wrk 以及 Node.js 编写的 autocannon
这里就不具体讲用法了,通过压测工具,我们可以量化我们站点的性能指标,在性能问题排查过程中为我们提供依据。
一般我们的性能指标需要达到一定的吞吐量 req/sec,且单个请求的耗时要在预期范围之内。否则耗时过高影响用户体验、吞吐太低则会造成某些用户访问失败。
数据获取
CPU
cpu 一般要观察一些时间来拿到他的函数执行堆栈情况,比如 alinode 进行 dump 时也是要等 3 分钟。
- 方法 1:直接使用 v8 底层对 Node 暴露的 api。我们只需在启动 node 应用的时候,传入
1 | node --prof app.js |
node.js 从 4.4.0 版本开始内置了 profiler, –prof 命令选项运行应用会在当前目录生成性能日志文件
以上命令会在项目根目录会生成 isolate-xxxxxxx-v8.log 格式的文件,这个 log 文件还不能直接进行分析,一般可视化工具都是要一个 json 文件。因此,log 需要进行预处理,我们可以这样预处理这个 log:
1 | node --prof-process --preprocess isolate-xxxxxxxxxx-v8.log > v8.json |
这样就可以把它转为一个 json 字符串文件。
方法 2:使用 npm 包 v8-profile
使用示例如下:
1
2
3
4
5
6
7
8profiler.startProfiling("", true);
setTimeout(function () {
var profile = profiler.stopProfiling("");
profile
.export()
.pipe(fs.createWriteStream(`cpuprofile-${Date.now()}.cpuprofile`))
.on("finish", () => profile.delete());
}, 1000);
内存
方法 1: heapdump 这个模块可以用来进行内存数据的采集。这个包需要侵入代码,在代码中引用后,可以通过其 API 进行 dump。或者在外部给进程发送
kill -USR2 <pid>的信号。方法 2:v8-profile。这也是一个需要侵入 node 代码的模块,通过该模块可以获取 heapdump 和 cpu profile
数据分析
分析的话,无非是用一些易于查看的数据展示工具或定位工具来帮助我们更好的展示数据。比如能按函数热度去展示 cpu profile 文件。
- 方法 1: 使用 v8 自身提供的界面分析工具。
1 | git clone https://github.com/v8/v8.git |
打开 `v8/tools/profview/index.html` 文件,是个静态界面,在界面中心选择刚生成的 v8.json文件,文件解析成功后,界面上就展示了函数调用的时间信息了。
方法 2: 使用
chromedevTools
具体参考:Node 性能问题排查指南这里不再赘述了。chromedevtool 提供了 heavvvy、chart 多种视图,还是很不错的。
方法 3:使用 v8-analysis工具
v8-analysis 这个模块可以解析
v8-profiler和heapdump等工具输出的 cpu & heap-memory 日志,可以提供:- v8 引擎逆优化或者优化失败的函数标红展示以及优化失败原因展示
- 函数执行时长超过预期标红展示
- 当前项目中可疑的内存泄漏点展示
方法 4:
对于 cpu profile,还可以自己动手制作火焰图(这就有点考验动手能力了)。 用FlameGraph这个工具。
alinode 使用
通过上面简单的介绍,可以发现性能分析这里有 2 个痛点。一个是收集数据,需要侵入代码,手工执行相应的指令。另外一个是: 分析工具五花八门,哪怕用 chrome devtool 也得经历把 dump 的数据下载回来导入的比较痛苦的过程。
alinode 阿里Node.js 性能平台 对以上一些问题的解决过程进行了集成,提供了更易用的体验,解决了大部分的痛点。而且是免费开源的(基本上)。alinode 通过 错误日志、操作系统指标(cpu/内存/磁盘/IO)、慢日志、异常等维度来监控 node 应用,并提供了如 coredump、cpuProfile、heamdump 等工具,同时提供了 Profile 的在线 web 数据可视化分析的能力.
总体来看,alinode 的几个工具也就是提供了本文最开始提到的性能分析相关的能力,即数据提取、数据分析能力(当然还有额外的监控通知、好看的 UI、实时数据展示)。
总体架构
alinode 的设计架构如下:
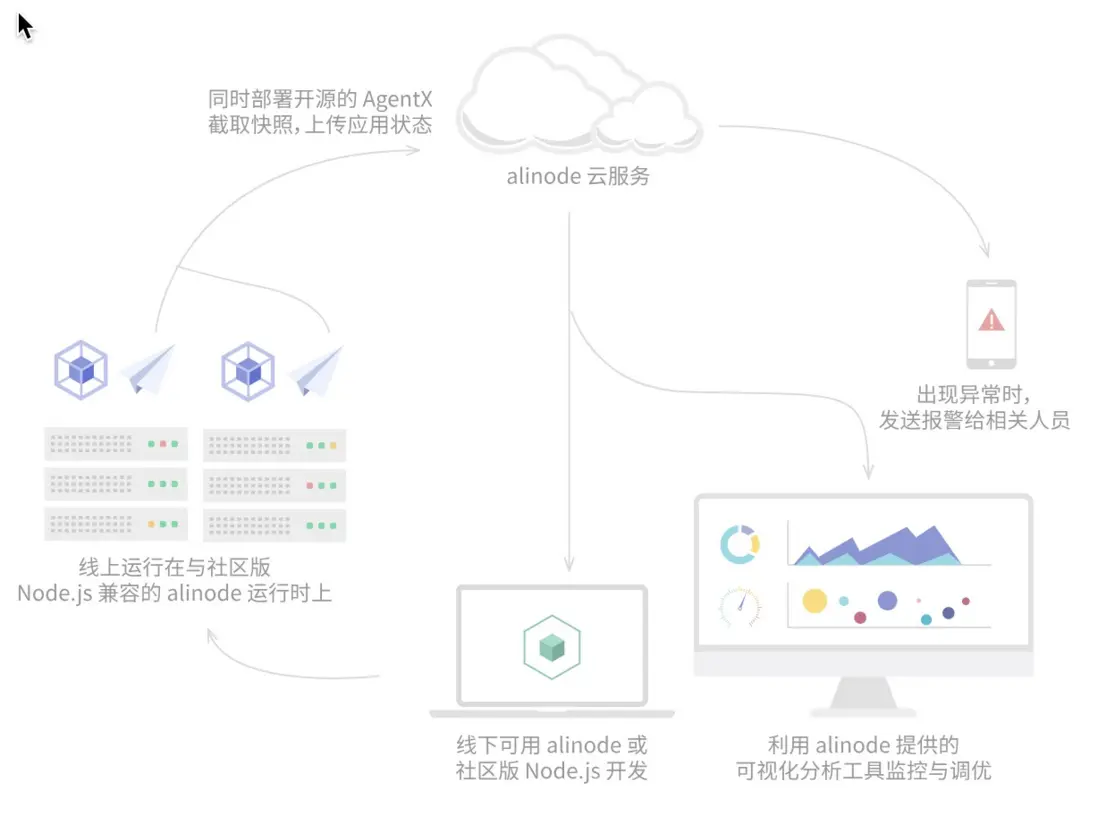
其实,只看技术细节部分的话。alinode 包括这 3 部分的组件,我们从底向上说:
- alinode 改造后的 Node 运行时。 这个 node 基本上是原生 node,只是阿里在里面给加入了 dump 数据的开关,从而可以远程收集性能数据。alinode 版本与原生版本的对应关系可以戳这里。(大家伙自己使用时也无须关心有什么后门,因为只是加了一些性能分析能力,且开源正在路上)
- agenthub。这是一个安装在应用服务器上的一个 agent。它负责与云端 alinode 服务进行通信。云端管理系统进行命令下发、机器进行数据上报 都要通过这个 agent 来执行。因此,它是 node 进程与云端管理平台的桥梁。
- alinode 云服务。其实就是一个管理平台了。云端会有相应的服务来与机器上的 agenthub 建立 websocket 通信,用于下发命令或收集信息。你可以在云端管理平台上通过 web 界面集中式的处理性能分析的所有任务。
使用步骤
我在本机 macbook 上进行了站点的性能分析,下面我们来看看 alinode 使用的基本步骤,对我们学习别人的设计和思路也是很有帮助的。除了观看这里的步骤之外,你还可以参考官方帮助文档 作为辅助。
从上面的分析可以看到,我们在本机要做的事情其实就是安装阿里改装后的 node 运行时(alinode)以及 agenthub。下面是具体步骤:
- 安装 tnvm。我们知道 nvm 是一个 node 版本管理器,淘宝这里出了一个 tnvm,用来管理 anlinode 版本。所以我们先安装 tnvm,之后再通过 tnvm 来安装 alinode。
1 | wget -O- https://raw.githubusercontent.com/aliyun-node/tnvm/master/install.sh | bash |
执行安装脚本后,我们再执行
1 | source ~/.bash_profile ,# 你的可能是 ~/.bash_rc |
此时 tnvm 安装成功。
- 安装 alinode
执行 tvnm 命令查看下 alinode 远程有哪些版本
1 | tnvm ls-remote alinode |
选择一个 alinode 版本进行安装
1 | tnvm install alinode-vx.y.z # 4.8.0->10.16.0 |
比如我安装的 v4.8.0,他对应 node 的 v10.16.0
1 | tnvm install alinode-v4.8.0 |
接下来,别忘了要 use 一下你安装的版本。
1 | tnvm use alinode-v4.8.0 #别忘这一句。 |
此时,执行 which node 命令你会发现已经使用上了 tnvm 管理的 alinode:
1 | /Users/cuiyongjian/.tnvm/versions/alinode/v4.8.0/bin/node |
- agenthub 安装
agenthub 只是一个 npm 命令行工具,通过如下命令可以很简单的完成安装:
1 | npm install @alicloud/agenthub -g |
agenthub 接收和发送信息,需要知道云上的服务 ID. 所以他启动需要一份配置,我们在任意地方新建一个 config.json
1 | 1 { |
然后启动 agenthub:
1 | DEBUG=* agenthub start config.json |
注意点:这里的 /tmp 是指的 agenthub 从哪个目录来获取 dump 出来的日志文件。 因此这个目录必须跟你接下来启动 node 应用时指定的日志输出目录一致,否则你的 agenthub 将无法上传 dump 信息。
- 运行 node 应用进程
我们来启动我们的应用:
1 | NODE_LOG_DIR=/tmp ENABLE_NODE_LOG=YES node app.js |
例如我的实际项目:
1 | sudo NODE_LOG_DIR=/tmp ENABLE_NODE_LOG=YES PORT=80 MODE=ssr NODE_ENV=production CGI_ENV=online node ./backend/app.js |
这俩 LOG 的环境变量必须指定。一个是前文所说的日志输出目录,一个是是否打开日志功能,如果不这样配置肯定就不能进行远程 dump 了
- 一些小问题 - egg.js 项目
如果你是 egg 的项目,那就不用亲自启动 agenthub 了。egg 集成的话已经把 agent 内置在插件里了,所以直接用插件就好了。这里不再赘述可以看文档 - 安装 alinode 运行时之后,别忘记 tnvm use;另外有时候你新开一个 terminal 的话,你的 PATH 环境变量会被还原。此时可以再次执行source ~/.bash_profile来让 tnvm 的 node 路径优先。 - 当你在管理平台查看数据或执行 dump 命令时,可能会提示出错。这里有几点排查思路: 1. agenthub 要与阿里云管理平台建立连接,而我们的公司网络不用代理的情况下无法联通。这里你可以想办法改 agenthub 的代理。我这里采用了最简单的办法,直接使用 staffWifi。。 2. 可以 tail -f ~/.agenthub.log 来看看本机 agent 日志。比如日志里会看到你网络连接有问题或日志目录配错了;启动应用时别忘了那两个 LOG 的环境变量。
云管理界面
打开 node.console.aliyun.com ,进入管理控制台首页。
- 首先看到的是:
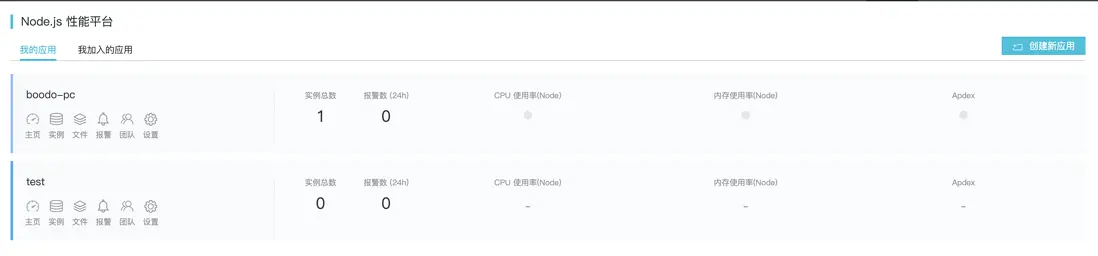
这里会展示实例。所谓实例就是你的一台机器。在这里可以点击主页进入一个实例,也可以配置该实例相关的告警(如针对错误日志、内存等阈值配置告警),还可以配置团队成员。
- 点开实例主页,我们可以看到系统整体资源状况的仪表盘:
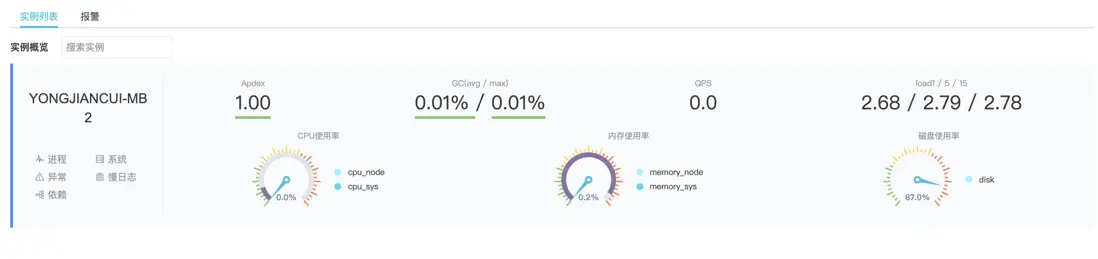
左侧链接可以看到:针对当前实例有这么几个功能: 进程信息查看和管理、系统信息、异常信息、慢日志信息、依赖信息。
- 点击进程选项,我们就可以找到我们进程信息。我们在界面右上角的“正在运行的进程” 中选中我们要分析的 node 进程,就可以对他进行各种 dump 数据和分析操作了。例如我们选中 node 进程,可以查看他的 qps、cpu 使用率等基本信息:
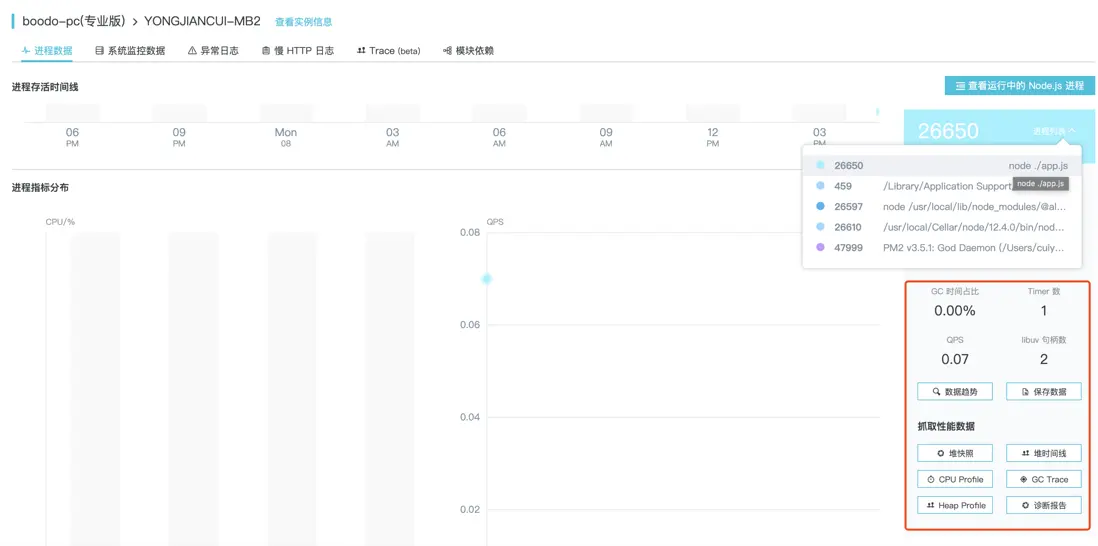
- 点开进程面板右下角的 “数据趋势” 按钮,还可以按时间线来看各项指标的变化曲线,便于发现问题。
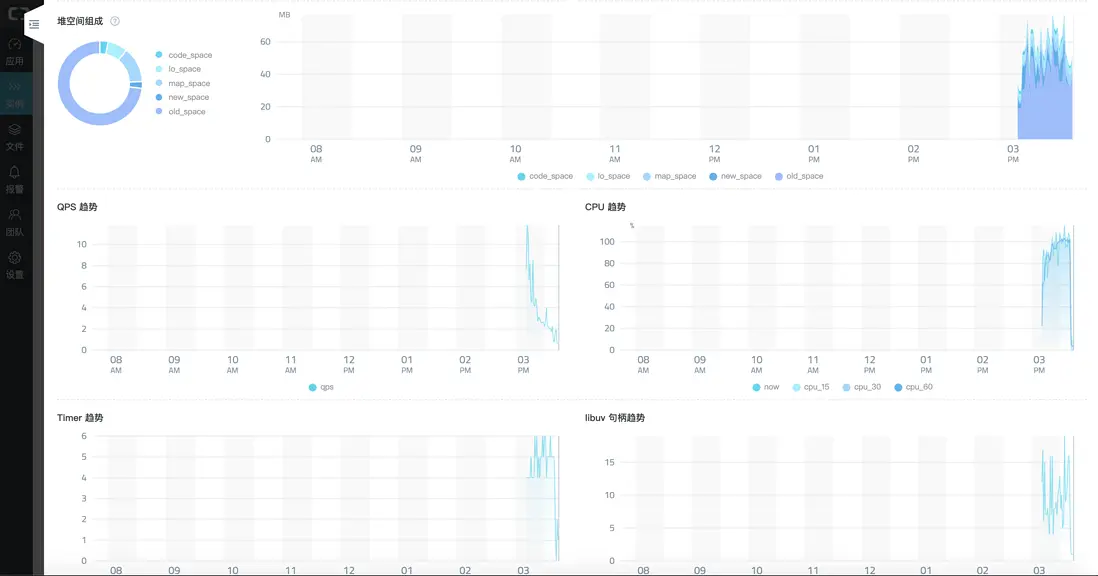
- 系统监控数据面板可以看到机器整体性能:
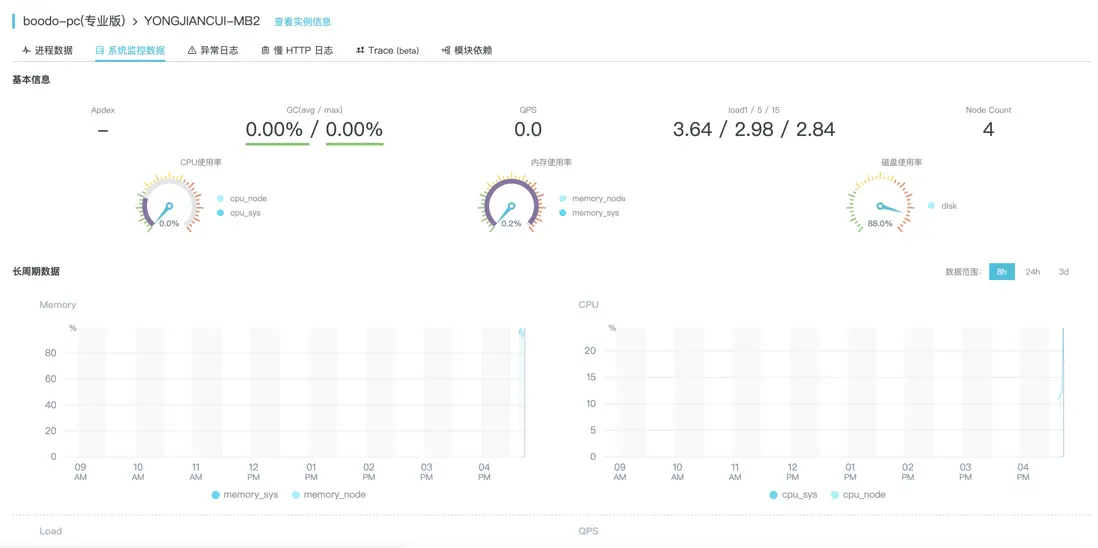
慢日志面板会按照请求的耗时情况给到超出预期的耗时,耗时从高到低排序展示在面板上,让你知道系统的最慢耗时情况。这里没有截图。
进程面板右下角的“抓取性能数据”就是我们分析性能的利器了。这里有 heapDump,cpu profile, 堆时间线(可以看堆变化情况),gctrace, 诊断报告。更多详情可以参考文档
dump 之后就去点页面左侧 文件列表 菜单, 来到文件面板这里,查看文件生生进度,生成完成之后就点击转储,转储完成就课可以点击分析。
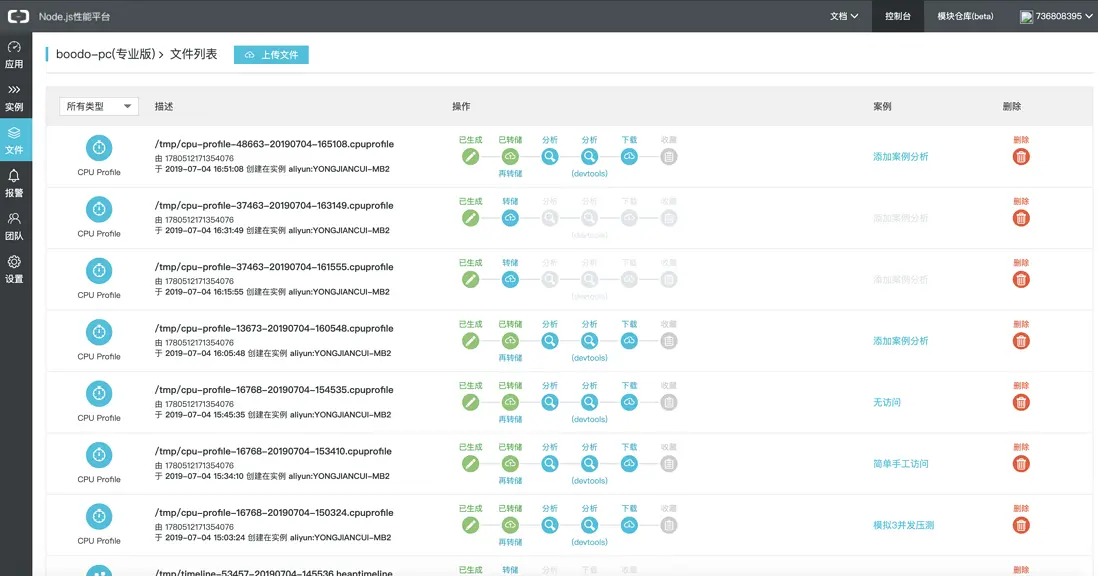
- 在线分析
当我们点击一个已经转储完成的 CPU profile 文件,管理平台会打开一个新页面展示火焰图:
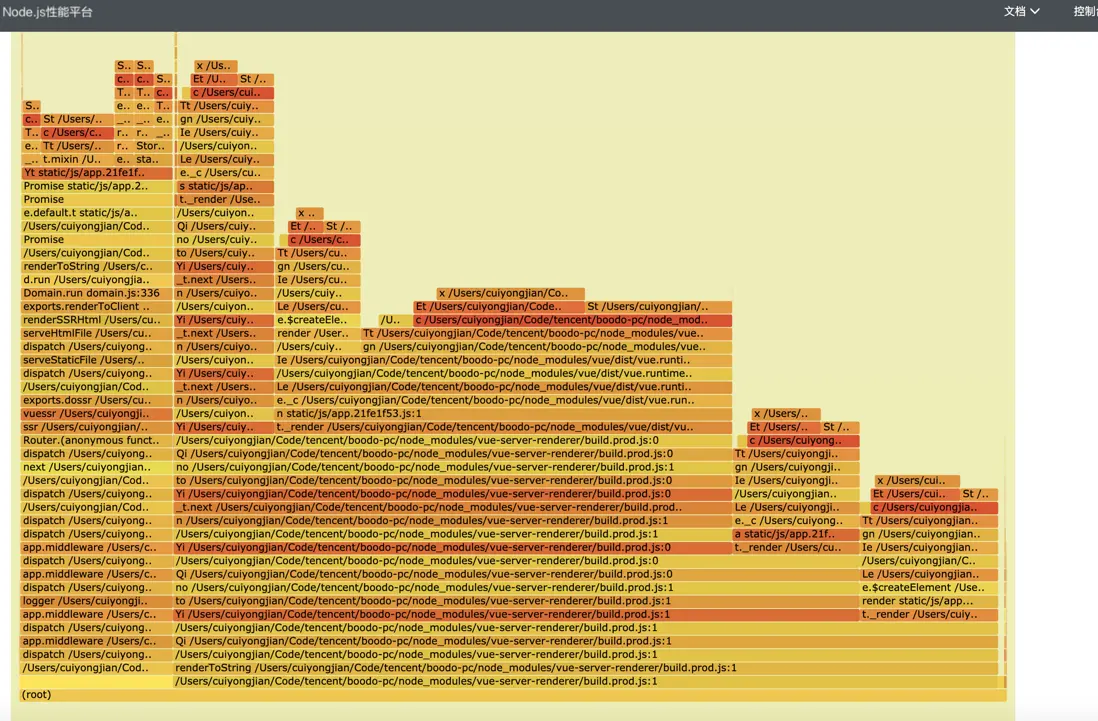
cpuprofile 还可以直接点击 devtool分析 查看,这种分析会自动会在浏览器中打开一个 chrome 风格 分析工具。很神奇:
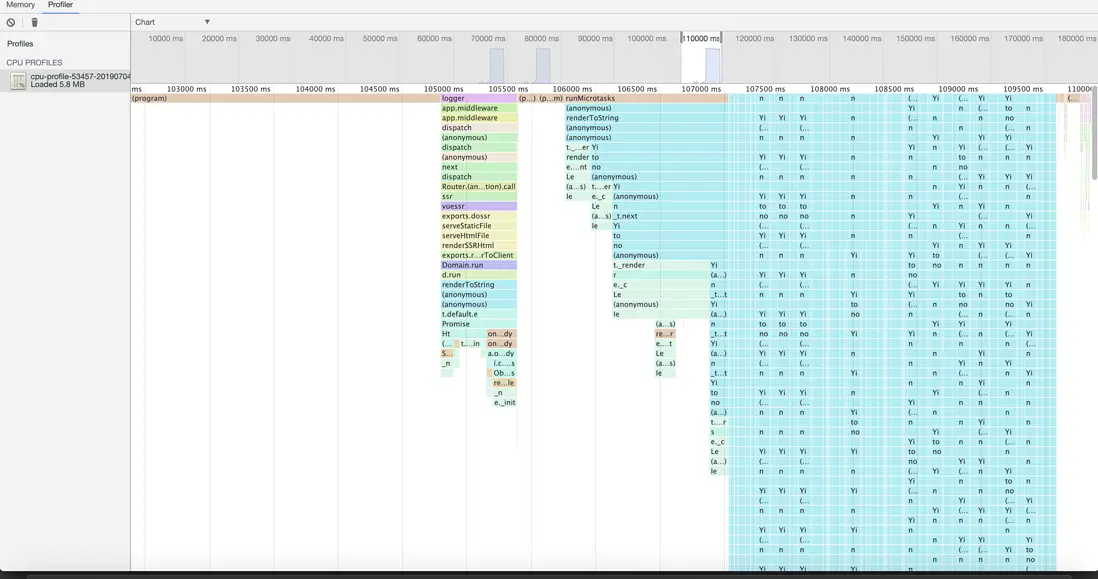
GcTrace 分析: